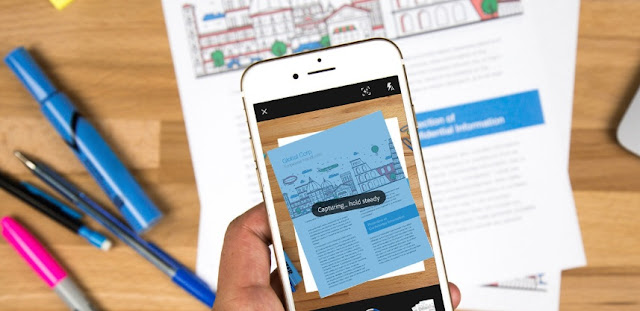
KEPOINDONESIA.id - Melakukan scan dokumen atau memindai dokumen merupakan hal yang wajib kita lakukan untuk mendaftar CPNS secara online. Tidak hanya untuk mendaftar CPNS secara online, untuk melamar pekerjaan pun wajib menggunakan dokumen hasil scan jika kita melamarnya melalui email.
Untuk biaya scan sendiri seperti di tempat fotocopyan relatif mahal. Karena untuk scan 1 dokumen saja biayanya mulai dari 4 - 5 ribu. Bayangkan jika kita memiliki banyak dokumen yang ingin kita scan, berapa banyak biaya yang akan dikeluarkan.
Namun untuk hasil scan menggunakan alat scan memang lebih bagus dari pada kita menggunakan aplikasi smartphone yang mengandalkan kamera smartphone yang kita gunakan. Namun sebenarnya untuk memindai dokumen lewat kamera HP tidak selamanya jelek.
Tergantung jenis aplikasi yang digunakan untuk proses pengambilan foto dan proses scannya. Selain itu disisi hardware semakin bagus spek kamera HP yang digunakan semakin bagus juga hasilnya nanti.
Nah untuk kali ini jadi saya akan membahas bagaimana cara menggunakan Adobe Scan yang merupakan aplikasi scan terbaik di Android atau di ponsel pintar. Adobe Scan ini setara dengan aplikasi scanner lainnya seperti CamScanner dan Tiny Scanner, jadi kalian tidak usah ragu menggunakannya.
Untuk proses penyimpanan hasil scan di Adobe Scan ini juga relatif banyak salah satunya .pdf yang merupakan format yang sering digunakan untuk menyimpan hasil scan suatu dokumen. Selain itu bisa di save langsung ke Google Drive juga jika kalian ingin menyimpannya sebagai backup.
Namun sebelum kita lanjut kalian bisa baca terlebih dahulu cara download foto yang benar di Google serta cara menghapus komentar orang lain di Facebook. Berikut cara scan dokumen menggunakan Adobe Scan.
Cara Scan Dokumen di Android Menggunakan Adobe Scan
1. Langkah pertama silakan kalian install terlebih dahulu aplikasi Adobe Scannya. Jika sudah terinstall silakan buka
2. Selanjutnya silakan kalian arahkan dokumen yang ingin kalian scan ke kamera, lalu tekan tombol shutter
3. Nantinya aplikasi akan mendeteksi sendiri ukuran dokumen tadi, jadi kalian klik Continue saja
4. Selanjutnya kita buka hasil scan dokumen tadi
5. Lalu pilih menu Color untuk merubah menjadi hitam putih ataupun berwarna
6. Jika ingin diubah menjadi hitam putih, silakan kalian pilih Grayscale
7. Terakhir, silakan klik Save PDF untuk menyimpannya
8. Selesai, cukup mudah bukan untuk scan dokumen di Android dengan kualitas yang bagus
Nah itu dia cara pindai dokumen di Android dengan mudah, bisa menggunakan aplikasi Adobe Scan yang kualitas dan hasilnya tidak bisa diragukan lagi. Untuk menyimpan file di Adobe Scan sendiri tidak terlalu ribet alias mudah-mudah saja.
Untuk kelebihan dan kekurangan Adobe Scan sendiri saya kurang tau, karena saya hanya sesekali saja menggunakan aplikasi ini. Yang terpenting kamera HP yang kalian gunakan bagus nantinya hasilnya akan otomatis bagus juga.
Dan juga jika kalian belum tau cara unggah dokumen ke Google Drive, kalian bisa baca cara upload dan unggah dokumen penting ke Google Drive di Android. Caranya mudah sekali dan wajib kalian gunakan untuk menjaga file-file penting kalian tidak hilang.
2. Selanjutnya silakan kalian arahkan dokumen yang ingin kalian scan ke kamera, lalu tekan tombol shutter
3. Nantinya aplikasi akan mendeteksi sendiri ukuran dokumen tadi, jadi kalian klik Continue saja
4. Selanjutnya kita buka hasil scan dokumen tadi
5. Lalu pilih menu Color untuk merubah menjadi hitam putih ataupun berwarna
6. Jika ingin diubah menjadi hitam putih, silakan kalian pilih Grayscale
7. Terakhir, silakan klik Save PDF untuk menyimpannya
8. Selesai, cukup mudah bukan untuk scan dokumen di Android dengan kualitas yang bagus
Nah itu dia cara pindai dokumen di Android dengan mudah, bisa menggunakan aplikasi Adobe Scan yang kualitas dan hasilnya tidak bisa diragukan lagi. Untuk menyimpan file di Adobe Scan sendiri tidak terlalu ribet alias mudah-mudah saja.
Untuk kelebihan dan kekurangan Adobe Scan sendiri saya kurang tau, karena saya hanya sesekali saja menggunakan aplikasi ini. Yang terpenting kamera HP yang kalian gunakan bagus nantinya hasilnya akan otomatis bagus juga.
Dan juga jika kalian belum tau cara unggah dokumen ke Google Drive, kalian bisa baca cara upload dan unggah dokumen penting ke Google Drive di Android. Caranya mudah sekali dan wajib kalian gunakan untuk menjaga file-file penting kalian tidak hilang.
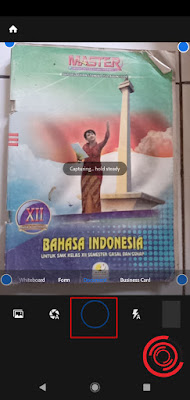

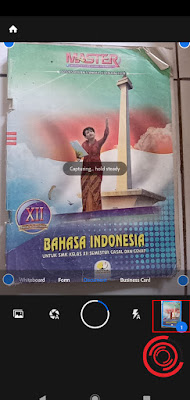




EmoticonEmoticon